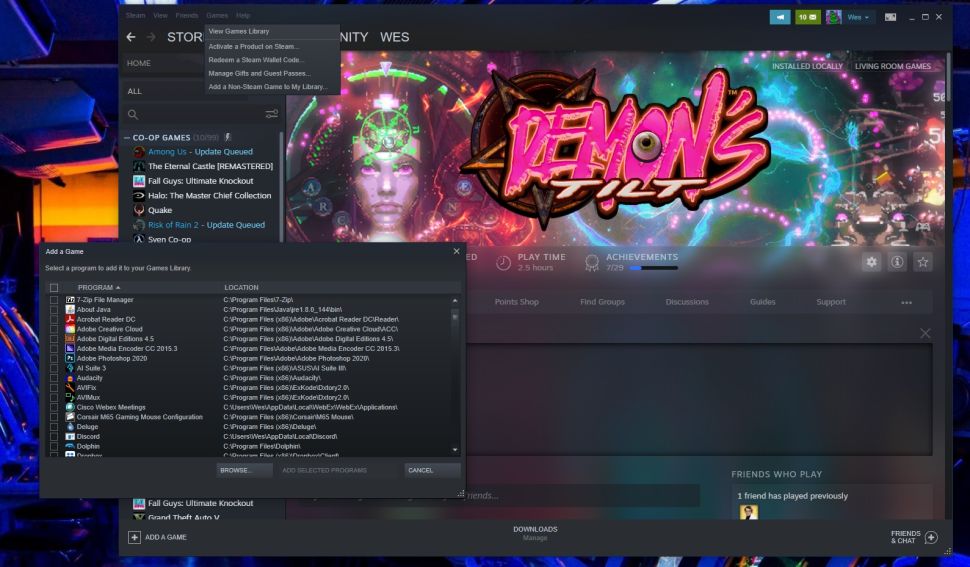کنترلر پلی استیشن 5 پیشرفته و حرفه ای تر از نسخه های PS4 و PS3 است. استفاده از پیشرانه های لمسی و محرک های تطبیقی وجه تمایز بسیار زیادی نسبت به نسخه های قبلی ایجاد کرده است .
با توجه به این که سونی درایور DualSense را برای ویندوز نساخته است تنها دارندگان کنسول میتوانند تجربه استفاده از کنترلر پی اس 5 را داشته باشند.
با این وجود آیا پی سی پلیر ها میتوانند تجربه ی استفاده از محرک های سازگار و یا بلندگوهای داخلی کنترلر پی اس 5 را داشته باشند ؟
بله، استیم پشتیبانی از این قابلیت را دو هفته پس از معرفی کنترلر پی اس 5 اضافه کرد.
ما در این مقاله میخواهیم نحوه استفاده از DualSense PS5 را با استفاده از کابل USB و یا اتصال بلوتوث به رایانه های شخصی را به شما آموزش دهیم.
اتصال کنترلر DualSense از طریق کابل usb یا بلوتوث
اتصال از طریق USB
این قسمت تنظیمات بسیار ساده و آسان است، برای اتصال کنترلر از طریق USB به کامپیوتر یا لپتاپ شما به یک تبدیل USB-C به USB احتیاج دارید.
کابل را به کنترلر و کامپیوتر متصل کنید و ویندوز به طور خودکار آن را تشخیص میدهد، اگر کامپیوتر شما مجهز به پورت C باشد میتوانید از کابل USB-C استفاده کنید.
شما میتوانید برای اتصال کنترلر DualSense پلی استیشن 5 به کامپیوتر و لپتاب از طریق کابل از محصولات پیشنهادی زیر استفاده نمایید.
کابل شارژر دسته DOBE – DualShock 4
اتصال از طریق بلوتوث
برای اتصال کنترلر از طریق بلوتوث به پی سی(شما به یک دانگل بلوتوث احتیاج دارید) .
کلید ویندوز را فشار دهید و Bluetooth را تایپ کنید ، سپس منوی Bluetooth & other devices را باز کنید و سپس روی “Add Bluetooth or other device” کلیک کنید و در منوی بعدی روی گزینه اول (Bluetooth) کلیک کنید. رایانه شخصی شما شروع به جستوجو دستگاه های موجود میکند.
سپس در کنترلر ps5 آرم پلی استیشن و دکمه ی share (دکمه ی کوچک سمت چپ صفحه لمسی) را فشار دهید تا ال ای دی های کنترلر چشمک بزنند در چند ثانیه
کنترلر باید در لیست دستگاه های بلوتوث نمایش داده شود و در ادامه برای جفت شدن به روی آن کلیک کنید.
اکنون کنترلر با درایور DirectInput در ویندوز شما قابل دسترسی هست، بعضی از بازی ها آن را تشخیص داده و شما میتوانید به راحتی از بازی کردن با کنترلر لذت ببرید اما بسیاری از بازی های امروزی به روی درایور جدید مایکروسافت XInput اجرا میشود که برای کنترلر های Xboxساخته شده است، بنابراین کنترلر پی اس 5 بسیار محدود است اینجاست که به کمک استیم این موضوع برطرف میشود.
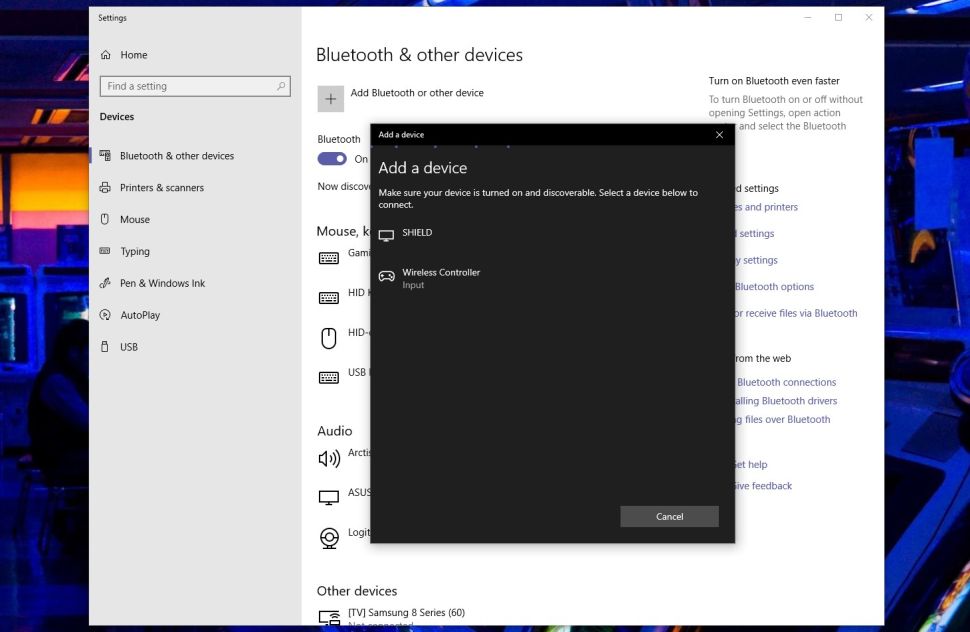
نحوه راه اندازی کنترلر DualSense در Steam (استیم)
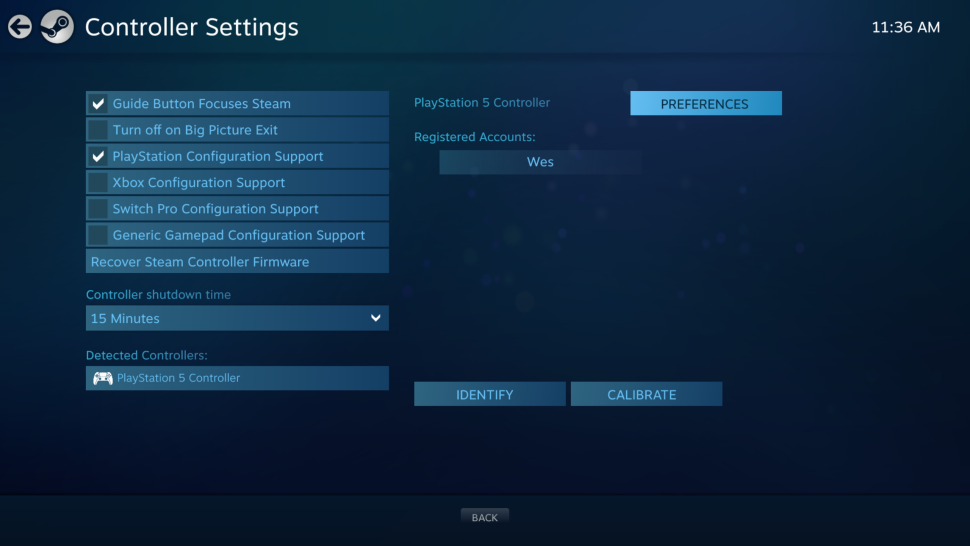
در ابتدا استیم را به روز رسانی کنید وارد منوی Steam شوید و گزینه Setting را بزنید.
Steam Menu > Settings > Account
سپس کنترلر را به وسیله بلوتوث یا USB به کامپیوتر متصل کنی، پس از اتصال استیم را باز کنید و حالت Big Picture Mode را راه اندازی کنید حالا به راحتی میتوانید از کنترلر استفاده کنید.
شما میتوانید آرم PlayStation را فشار دهید تا صفحه ی پیکربندی استیم باز شود و تنظیمات دلخواه خودتان را پیاده سازی کنید.
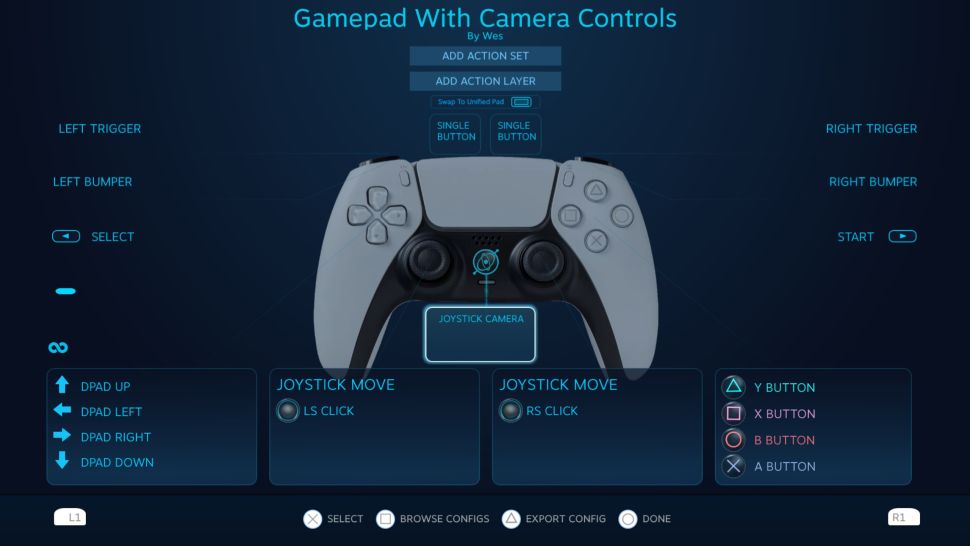
اگر شما میخواهید از ژیروسکوپ استفاده کنید میتوانید از صفحه نمایش داده شده بالا برای شخصی سازی تنظیمات استفاده کنید،همچنین می توانید Action Sets و Action Layers را پیکربندی کنید تا اتصال دکمه های کاملاً متفاوت باشد.
مثلا اگر میخواهید در بازی Warzone از ژیروسکوپ فقط در هنگام سوار شدن وسایل نقلیه استفاده کنید میتوانید با پیشفرض قرار دادن یک دکمه به سادگی هر زمان که در وسیله ی نقلیه هستید از آن استفاده کنید.
نحوه استفاده از DualSense با بازی هایی از غیر Steam